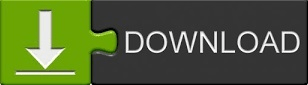You can check the displayed Catchphrase and Signature against the values shown in RealVNC Server. In RealVNC Viewer, double click or tap on the remote computer that you want to connect to.Īs part of the first connection to a RealVNC Server, RealVNC Viewer will show you a Identity Check screen that you can use to verify you are connecting to the right computer. You will see your remote computer(s) appear automatically in your team: Sign in to RealVNC Viewer using your RealVNC account credentials.See Applying an offline license to RealVNC Connect.) (If you have a subscription which allows offline licensing, you can register offline using your license key, available from the Deployment page of your RealVNC account. Apply your subscription to RealVNC Server by signing in using your RealVNC account credentials.Click the Accept and Install button and follow the on-screen instructions.Download the RealVNC Connect setup app.If you are setting up On-Demand Assist, see Getting Started with On-Demand Assist On the device you want to control To subscribe to RealVNC Connect, see How do I subscribe to RealVNC Connect? The video below shows how to get started: How do I get started with RealVNC Connect on Linux? Setting up your account How do I get started with RealVNC Connect on Mac? Connecting to a device running Mac or Linux?